В данном уроке Фотошопа мы рассмотрим процесс создания сердца из святящихся линий.
Приступаем к уроку Фотошопа
Создайте новый документ большого размера, залейте фон чёрным (Paint Bucket Tool (Инструмент Заливка / Клавиша ‘G’)). В меню слева выберите Custom Shape Tool (Инструмент ‘Произвольная фигура’ / Клавиша ‘U’) и нарисуйте фигуру, которую вы хотите изобразить. Не стоит делать её слишком большой, иначе могут возникнуть трудности в обработке. Итак, я выбрал сердце.

Выбрав и расположив фигуру, используя Pen Tool (Инструмент Перо / Клавиша ‘P’), щёлкните правой кнопкой мыши на фигуре и выберите Make Selection (Создать выделение). Залейте выделение цветом. (можно сразу выбрать цвет заливки контура)

Создайте новый слой (New Layer (Новый слой / Сочетание клавиш ‘Ctrl+Shift+N’)), на данном этапе нужно самостоятельно подобрать новые абстрактные кисти подобные тем что используются в данном уроке. Установите данные кисти. Выберите белый цвет и настройте размер кисти так, чтобы отпечаток был чуть крупнее, чем фигура.

Теперь вы должны придать отпечатку кисти нужную форму. Для сердца достаточно сделать только половину, так как оно симметричное. Нажмите Ctrl+T , и чуть-чуть поверните изображение.

Кликните правой кнопкой и выберите Warp (Деформация). Поиграйте с изображением пока вы не получите что-то вроде этого: ↓

Нажмите Enter и повторите эту процедуру ещё раз (Ctrl+T , правый клик, Warp (Деформация)): ↓

Ну и ещё разок, для пущей убедительности: ↓

Самая сложная часть работы позади.
Выделите слой (Ctrl+A ), скопируйте выделенное (Ctrl+C ) и нажмите (Ctrl+V ), чтобы скопированное оказалось на новом слое. Нажмите Ctrl+T и правым кликом выберите Flip Horizontal (Отразить по горизонтали). Сдвиньте изображение, как на картинке ниже и объедините с предыдущим слоем (Ctrl+E ).

Начальная фигура нам больше не понадобится, поэтому вы смело можете её удалить.
Теперь ваша картинка выглядит так: ↓

Почти готово! Осталось добавить немного цвета. Создайте новый слой (Shift+Ctrl+N ), и измените режим смешивания слоя на Overlay (Перекрытие). Залейте градиентом (Gradient Tool (Инструмент Градиент / Клавиша ‘G’)) по вкусу или просто пройдитесь по изображению цветной кистью.
В этом уроке мы научимся создавать скопление люминесцентных линий. Эта техника рисования очень проста,
поэтому ее часто используют при создании абстрактных обоев, интегрируют в разного рода изображения.
Помимо этого Вы приобретете навык создание собственных кистей.
Шаг 1
Начнем с создания нового документа. Я создал документ размером 1024х768. Заливаем фон черным цветом. Затем выбираем инструмент кисти (Brush Tool) белого цвета с размером 1 пиксель и жесткостью 0%. Создаем новый слой, берем Pen Tool (P) (удостоверьтесь, что выбран режим путей (Paths)) и рисуем линию, как показано на рисунке ниже. Правой кнопкой жмем на созданный только что путь и выбираем опцию Stroke Path (Brush, Simulate Pressure - включено). Жмем ОК. Затем дважды жмем Esc, чтобы удалить путь.
Шаг 2
Зажав Ctrl, кликаем на слое с линией, чтобы выделить ее по контуру. Идем в Edit > Define Brush и сохраняем наш контур как новую кисть. Затем в панели выбора кистей выбираем созданную нами кисточку и ставим для нее настройки, показанные ниже:

Шаг 3
Создаем новый слой и с помощью новой кисти рисуем нечто, похожее на это:
Шаг 4
Применяем для нового слоя эти стили:

Шаг 5
Дублируем слой (Ctrl+J). Теперь, все, что нам надо сделать, это поменять градиент на другую радугу.
Шаг 6
Также можете заострить концы некоторых лучей с помощью ластика, если вам не очень нравится результат.
Шаг 7
Здесь я добавил несколько светящихся сточек с помощью круглой кисти размером 2-3 пикселя.
Шаг 8
Берем большую мягкую кисть любого яркого цвета, и рисуем ей рандомную фигурку (это не так важно). Повторяем этот шаг с разными цветами, пока не получится что-то типа этого:
Шаг 9
Применяем к слою с разноцветными каляками Filter > Blur > Gaussian Blur с радиусом ок. 100 пикселей и меняем режим смешивания слоя на «Color», (также я понизил непрозрачность слоя на 50%). Результат:
Автор:
Всем привет, и сегодня мы рассмотрим небольшой и простой урок на тему как сделать светящиеся линии в фотошопе. Все делается очень и очень просто, при этом не используя ни каких дополнений. Применять данный скилл при работе в фотошоп можно безгранично. Вы ведь знаете что такое скилл?
Шаг 1:
Для начала создайте новый документ, примерно 750х500 пикселей, залейте его темным цветом к примеру таким #171717.
Шаг 2:
Возьмите инструмент "Перо" (пен тоол "P") и нарисуйте линию, не важно какую нам главное понять смысл как сделать а красоту можно подкорректировать:

Шаг 3:

Сейчас внимание важные моменты последней подготовочной стадии:
Шаг 4:
Первым делом создайте новый слой (ctrl + n), затем установите основной цвет "Белый" или нажмите клавишу "D" для сброса цвета. Теперь снова воспользуйтесь инструментом Pen Tool (P) Перо, нажмите правой кнопкой мыши по контуру и выберите пункт "Выполнить обводку контура" -> Инструмент: Кисть + Имитировать режим (как на скрине ниже)

После нажатия "ОК" у вас должно получится нечто такое, как у меня:

Ну вот самую главную работу мы уже сделали, теперь дело осталось за малым. А собственно сейчас я и отвечу на главный вопрос как линии сделать светящимися, будь то оттенок неона или стиль Железного человека.
Шаг 5:
Первым делом зайдем в стиль слоя контура (для этого кликните левой кнопкой мыши по созданному ранее слою в панели слоев, пока не откроется диалоговое окно). После этого выберите параметр Внешнее свечение и установите значения как показано ниже.

и еще для динамики можно добавить внутренних оттенков, типо этого

Ну вот и все, можете заценить свой результат!!! Более чем уверен что у Вас получилось лучше чем у меня |

Если вам не в падлу, то выкладывайте в комментариях свои свои скриншоты того что получилось!!! Необязательно создавать именно такой контур как у меня, можете даже нарисовать какую либо контурную фигурку, и проделать с ней вышеуказанные операции, представляю как круто получится ^_^
А я как нибудь так накручу наверчу, и вот такую фигню получу:

А ты считаешь, как можно креативно назвать вот это
Почему то у меня в голове крутится такое название "Светящаяся кегля", вам тоже показалось это странным? 0_о
В заключение
Если смог помочь, то очень рад! + если вы выполнили урок то очень благодарен! Писал как знал, пытался все рассказать как можно подробней и надеюсь у меня это получилось. Если у вас не получилось с первого раза, не бросайте, продолжайте дальше, перечитайте урок возможно что-то пропустили или наоборот сделали лишнее. На всякий случай давайте повторим:
- Создать новый слой, взять перо и нарисовать произвольный контур
- Взять в руки Кисть, зайти в настройки изменить значение
- Создать новый слой, сбросить цвет установив в основу белый
- Создать обводку контура
- Настроить стиль слоя
- И конечно же показать нам свой результат! :)
Как то так. Всем пока, до следующего урока не забывайте на халявные обновы новых материалов для фотошоп а также рассылку этих уроков прямо себе на почту.
Уроки фотошоп . Недавно в одной своей работе мне нужно было изобразить эффект неона. Порывшись в уроках фотошоп, нашла нечто похожее. По-английски такая штука называется Glow Effect. Выглядит очень красиво и кажется сложным для повторения. Но на самом деле все очень просто и доступно. Основной принцип: вначале используется инструмент Перо (Pen Tool), а затем к нему применяется свойство выбранной заранее кисти (Paintbrush Tool). Но обо всем по-порядку.
Создадим новый документ и зальем его темным фоном, например #1C1C1C. Все светящиеся эффекты очень красиво и натурально выглядят на черном или слегка подсвеченном черном фоне.
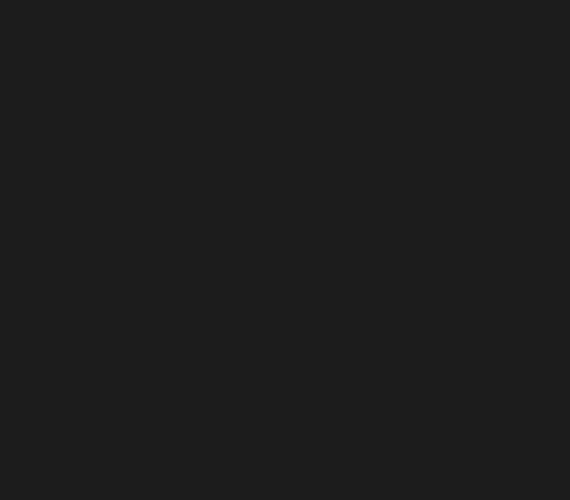
Рисовать мы будем обычную кривую линию, но при этом светящуюся, словно след от пролетевшего сумасшедшего метеора. Включаем инструмент Перо (Pen Tool). При этом в свойствах инструмента должно быть включено Paths.

Рисовать пером не просто, а очень просто. Ставите в том месте, откуда начнется линия первую точку, затем на некотором расстоянии ставите вторую точку и, не отпуская левой клавиши мышки, «тянете линию» в какую-нибудь сторону. В этот момент вы можете, двигая мышкой в разные стороны, изменять кривизну получившегося отрезка. Когда добьетесь нужной кривизны, отпускаете кнопку мыши, ставите следующую точку и действуете точно так же. У меня на рисунке получилось четыре таких точки.
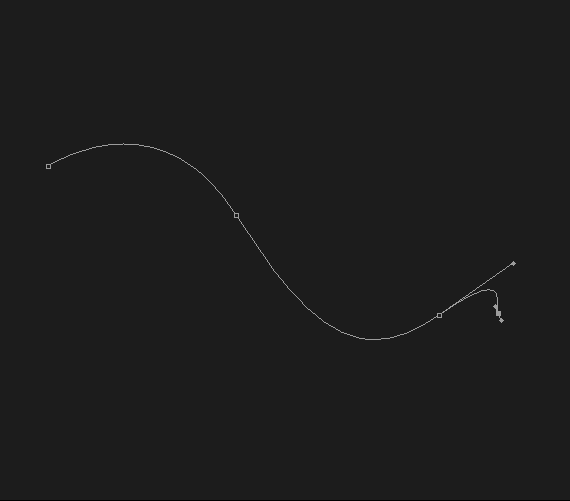
На следующем шаге выбираем инструмент Кисть (Paintbrush Tool). Кисточку возьмем с жесткими краями, но тонкую, в 5 пикселей толщиной. При этом цвет можно выбрать любой, так как потом мы все равно его изменим при помощи эффектов.
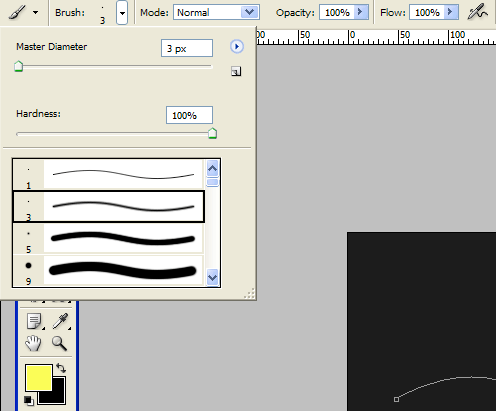
Теперь нужно снова переключиться на инструмент Перо (Pen Tool). Добавим новый слой. Затем кликаем правой клавишей мышки по нашей линии и в выпадающем меню выбираем пункт Stroke Path. Появится диалоговое окно с соответствующим названием. В окне уже будет по-умолчанию выбран инструмент Кисть. Обязательно ставим галочку у Simulate Pressure для того, чтобы края нашей линии истончались «из пустоты в пустоту». А теперь снова кликаем правой клавишей мышки на любом участке линии и в выпадающем меню выбираем пункт Delete Path. Получаем вот такую симпатичную загогулину:
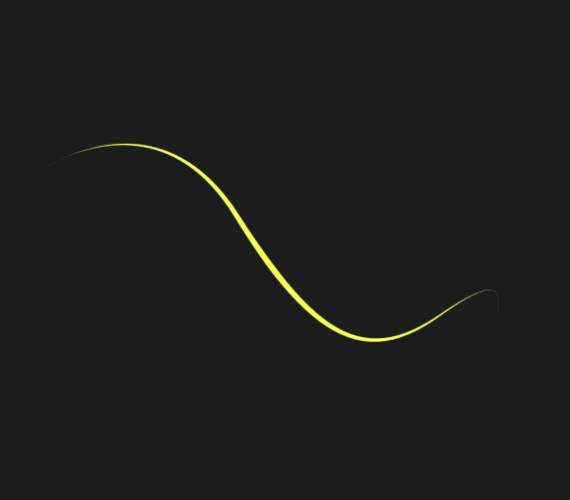
Яркий зигзаг на темном фоне уже кажется светящимся. Усилим этот эффект и добавим капельку гламура. Кликнем по иконке Add a layer style и последовательно добавим следующие эффекты:
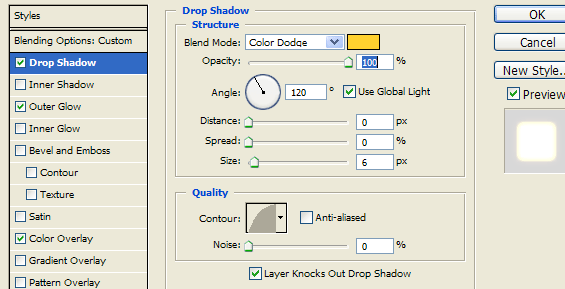
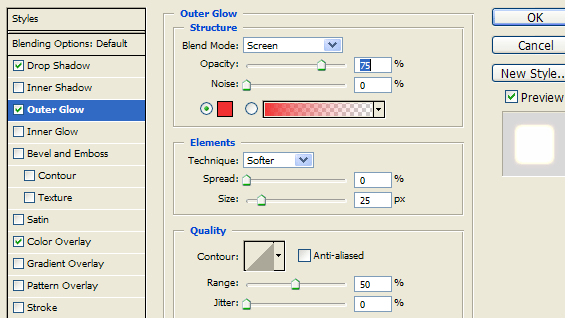
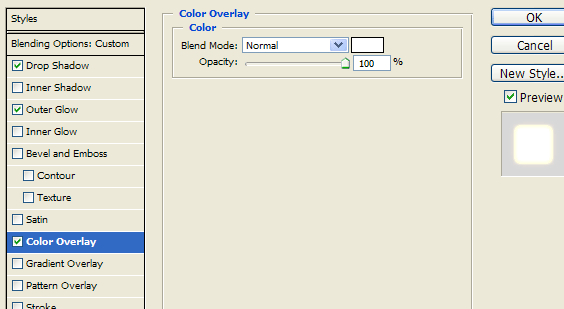
Последний из примененных эффектов Color Overlay делает зигзаг «раскаленным» добела. Именно по этой причине мы при выборе кисточки использовали первый попавшийся цвет. На выходе получаем вот такой красивый эффект
В этом уроке я объясню вам, как сделать эффект рельефного свечения при помощи стилей, кистей, режимов смешивания и кривых. Так же вы узнаете несколько полезных приемов.
§1. Вначале я создал новый документ 600?600 пикселей и закрасил его радиальным градиентом (Radial Gradient) от светло-коричневого (#922f00) к черному (#000000).

§2. Нам нужно выделить центр окружности, для этого мы копируем слой с созданной окружностью и изменяем режим смешивания на «Color Dodge».


§3. Теперь нам нужно добавить светящийся эффект, для этого мы будем использовать слой с подходящим фоном. Создадим новый слой и применим на нем фильтр Filter > Render > Clouds.


§4. Изменим режим смешивания этого слоя на «Overlay» и уменьшим непрозрачность (Opacity) до 30%. Похоже мы добились предполагаемого эффекта, но нам надо добавить еще немного «дымки». Для этого примените фильтр Filter > Sketch > Chrome со свойствами по умолчанию, кончено вы можете поиграться со свойствами, но нам вполне подходят свойства по умолчанию. Результат вы можете увидеть на следующем скриншоте.

§5. Чтобы сделать несколько светящихся линий мы будем использовать инструмент «Pen tool».Будет лучше, если вы не станете злоупотреблять опорными точками, это поможет добиться гладкости линий. Мы можем добиться подходящей кривой, изменяя мышкой углы ее наклона. На скриншоте снизу стилизованная буква S опирается всего на три точки. Две точки в начале и конце, и одна точка по середине, чтобы придать кривой изогнутость.

§6. Как только вы добились подходящей кривой, создайте новый слой Потом нажмите на paintbrush tool (, и измените кисть на кисть диаметром 3 пикселей без сглаживания по краям.

§7. Теперь вернитесь к pen tool (P), и нажав правой кнопкой мыши на кривой, выберите свойство «Stroke Path». Перед вами появится диалоговое окно, в котором вам надо изменить инструмент на кисть (Tool: Brush), и убедиться в том, что у вас отмечено свойство «Simulate Pressure». Это очень важно, поскольку именно это свойство создает сужение по краям нарисованной линии. Теперь опять нажмите правой кнопкой мыши на кривой и удалите ее (Delete path).

§8. Вы должны получить похожую узкую кривую.

§9. Теперь надо добавить к кривой свечение Самый простой способ — это изменить свойства слоя (layer style). Во первых используем свойство Outer Glow со стандартными параметрами. Еще один способ который мы использовали чтобы добавить свечение — это свойство Drop Shadow. Ко всему прочему, я использовал свойство Color Overlay чтобы выделить белым цветом центр полученного свечения.

§10. Теперь у вас есть одна светящаяся линия, но будет здорово, если мы создадим еще несколько линий похожим методом. Прелесть layer style в том, что для того чтобы использовать одни свойства на нескольких слоях, нам достаточно скопировать стиль исходного слоя на новый. Для этого нажимаем правой кнопкой мыши на слое со стилем, выбираем пункт «Copy Layer Style», затем нажимаем правой кнопкой мыши на новом слое и присваиваем ему скопированный стиль, выбрав пункт «Paste layer style».

§11. Теперь, используя описанные методы, создайте еще несколько изогнутых линий. В примере я сделал одну линию толще других, использовав кисть большего диаметра, и добавил одну линию как бы соединяющую две фигуры.

§12. Теперь добавим текст с тем же layer style, что и в примерах с линиями. Очень важно будет уделить внимание оформлению текста. Вам надо будет подобрать подходящий шрифт, размер, расстояние между буквами. Здесь я оформил три слова, уменьшив размер и увеличив расстояние между буквами в словах «ADVANCED и FX».

§13. Сейчас, пожалуй, добавим на рисунок частицы. Для этого будем использовать кисть диаметром 3 пикселя без сглаживания по краям. Создайте новый слой и нарисуйте в нем точки. Эффект свечения будет нагляднее, если вы будете использовать в центре точек больше и делая их более жирными, используя двойной клик.

§14. Теперь мы можем разукрасить полученное свечение. Для этого создайте новый слой, закрасив его радиальным градиентом от голубого к прозрачному.

§15. Затем измените режим смешивания нового слоя на «Color» и уменьшите непрозрачность до 50%.Теперь вы видите как часть свечения стала синеватой. Добавим еще несколько разноцветных слоев с похожими свойствами, чтобы получить разноцветное свечение.

§16. И теперь вы получили результат которого ждали.: цветное свечение покрытое дымкой. Запомните этот урок, вы можете применять похожие приемы где-угодно, можете экспериментировать со свойствами, чтобы получить что-то по-настоящему превосходное! Удачи!

уроке фотошоп, уроки фотошопа, урок Photoshop














